
最近は無線機能を搭載したプリンタやコピー機が主流になりつつありますがまだまだ有線しか対応していないプリンタやコピー機が多く存在します。
その際、プリンタまでLAN配線を整備するのが結構大変かと思います。
そんな時に無線機能付きのプリントサーバを使えばLAN配線を整備する手間が省けます。
以下の図例を紹介します。

・営業部には無線ルータが一台ありブリッジモードで総務部の無線ルータに繋がっている
・総務部には親無線ルータが一台ある
・印刷室にコピー機1台とプリンタサーバがUSBプリンターケーブルで接続
営業部、総務部のパソコンから印刷室にあるコピー機にプリントすることができます。
<実際の設定方法(例)>
① silex technology社から販売されている「DS-520AN」を用意
https://www.silex.jp/products/device_networking/deviceserver/ds520an.html
② DS-520ANに電源を入れる
※電源を入れる時の注意事項:必ず親無線ルータとDS-520ANを有線で繋いだ状態で電源を入れる。Power LEDだけが緑色に点灯している。
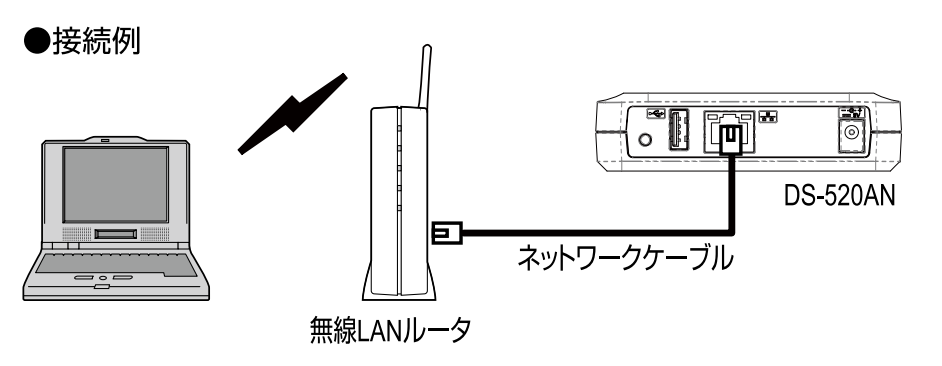
③ DS-520ANに固定のIPアドレスと無線ルータの接続設定
(1) Device Server Setupをパソコンにインストール
https://www.silex.jp/support/download_list.html?product_name=332
(2) Dssetup.exeを起動
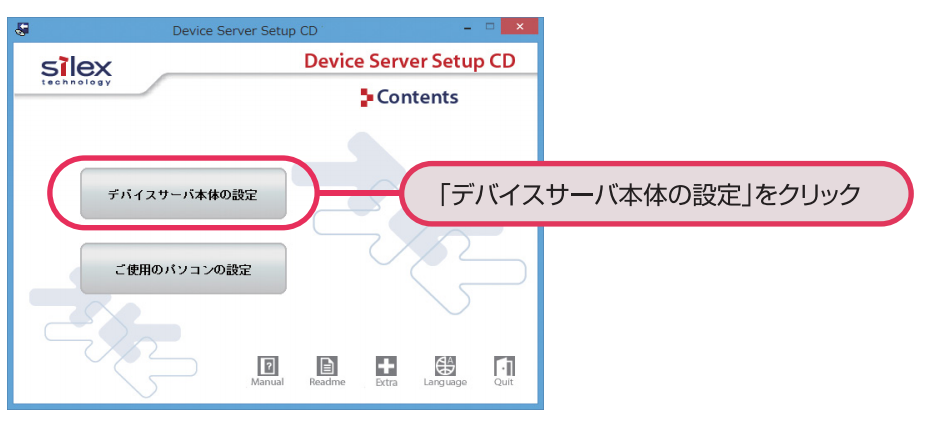
(3) デバイスサーバの設定
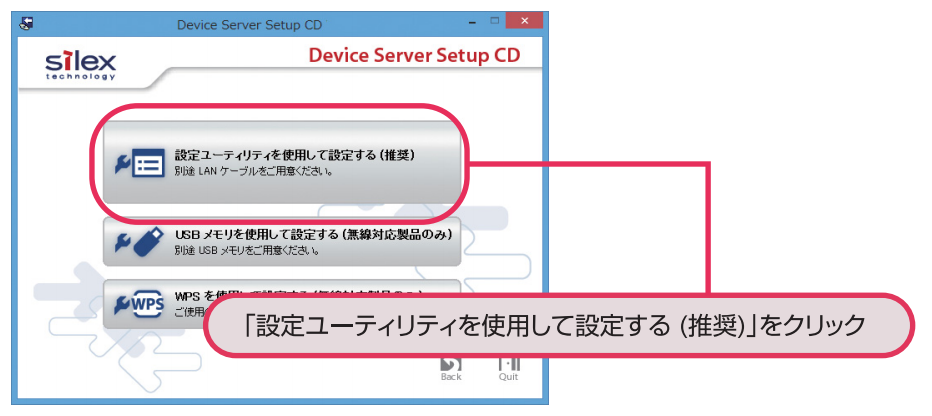
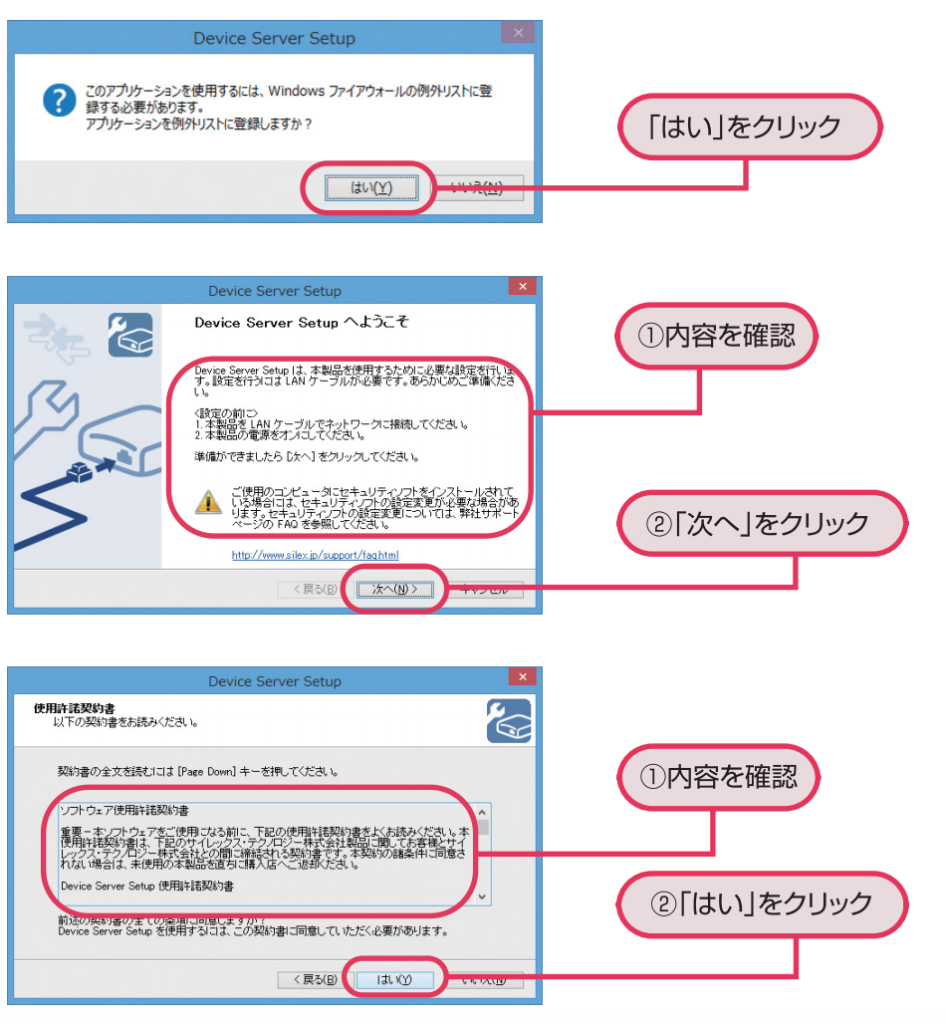
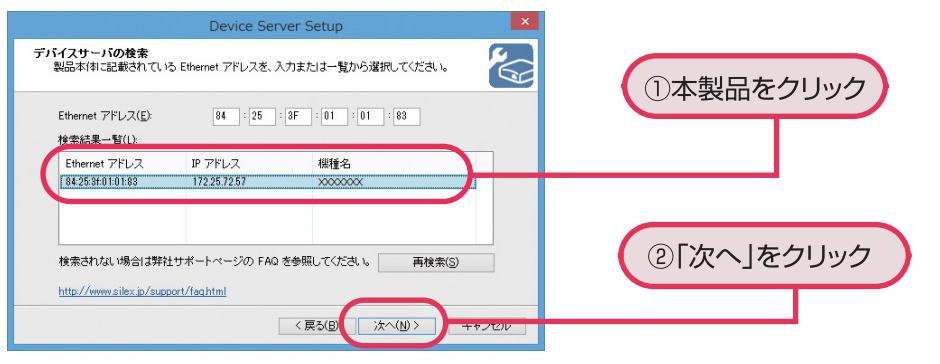
(注意)マニュアルではIPアドレスを自動となっていますが、固定IPアドレスにしましょう。
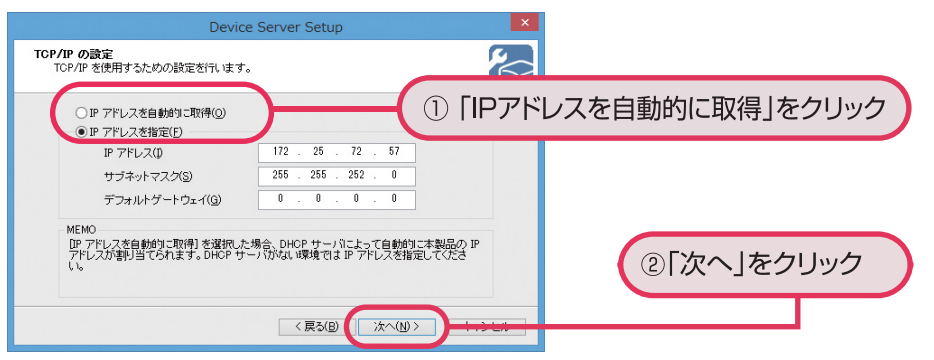
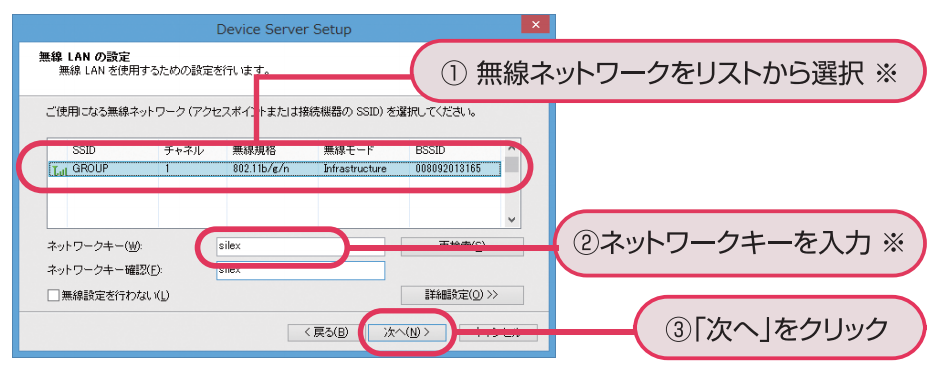
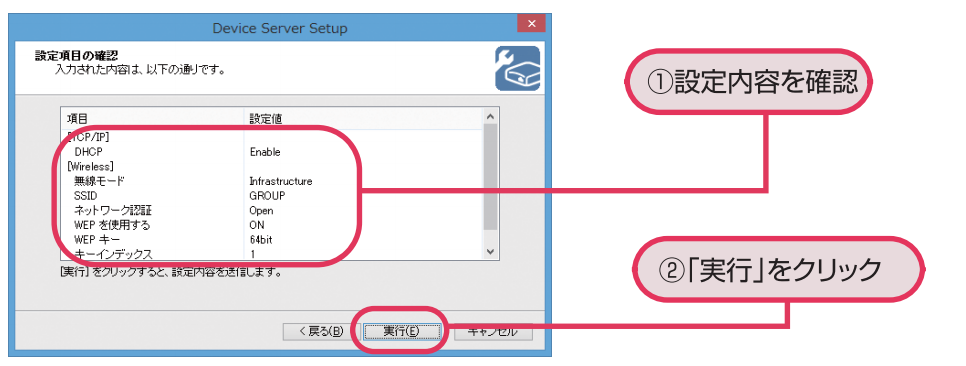
(注意)マニュアルでは「はい」となっていますが「いいえ」を選択しましょう。アプリケーションソフトのインストールは行いません。
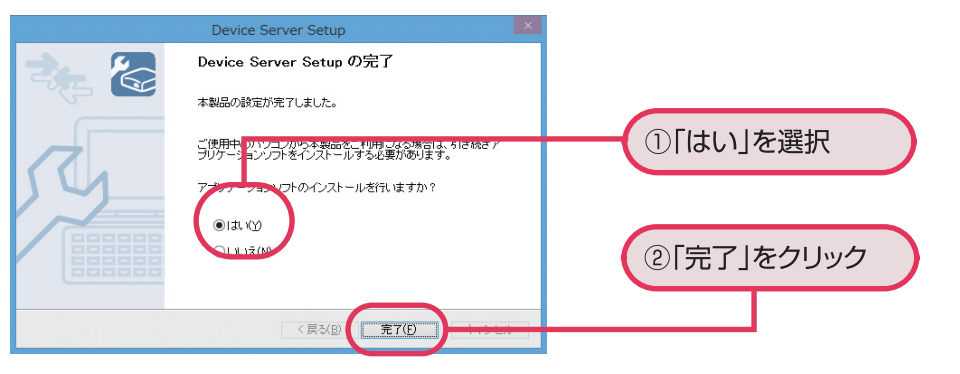
これでDS-520ANの設定は終わりです。
④ DS-520ANの無線化設定
何もしなければDS-520ANは有線モードのままで無線モードには自動的になりません。
(1) DS-520ANの電源を抜きます。
(2) DS-520ANに接続されているLANケーブルを必ず抜きます。
(3) DS-520ANの電源を入れます。
しばらくするとPower LED=緑に点灯、WLAN=緑に点灯、STATUS LED=緑に点滅
DS-520ANが無線モードに変わります。試しに先ほど設定IPアドレスが見えるか確認してみましょう。
WEBブラウザのURLに「IPアドレス」を入力してENTERを押してください。DS-520ANの設定画面が表示されたら無事設定が完了したことになります。
⑤ DS-520ANとプリンタを接続
DS-520ANとプリンタを「USBプリンターケーブル」で繋ぎます。

⑥ プリンタドライバのインストール
プリンタのドライバをインストールする際、接続されているプリンタはUSBプリンタケーブルに繋がっているのでプリンタドライバをインストールしてもプリンタが認識しないのでインストールできません。一旦どういう方法でも良いのでプリンタドライバをインストールしましょう。
(例1) ローカルポートでインストールします。
(例2) 一度プリンタとパソコンをLANケーブルで繋ぎプリンタドライバをインストールする。
⑦ プリンタドライバのポート番号(IPアドレス)の変更
プリンタドライバがインストールされたらプリンタポートのIPアドレスをDS-520ANのIPアドレスに変更します。
正常にIPアドレスが変更されたら、テストプリンタをしてみましょう。

この記事へのコメントはありません。